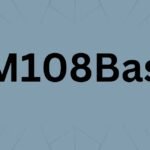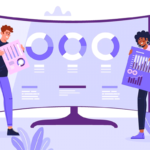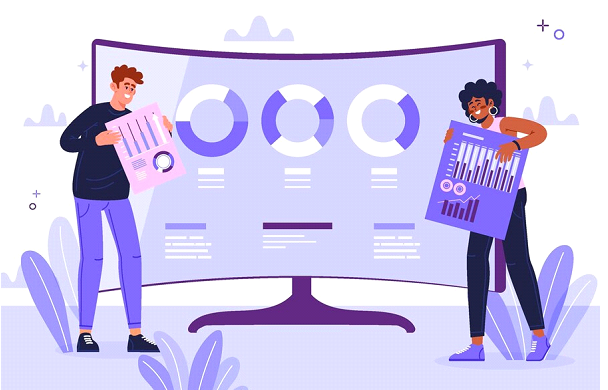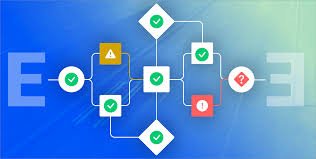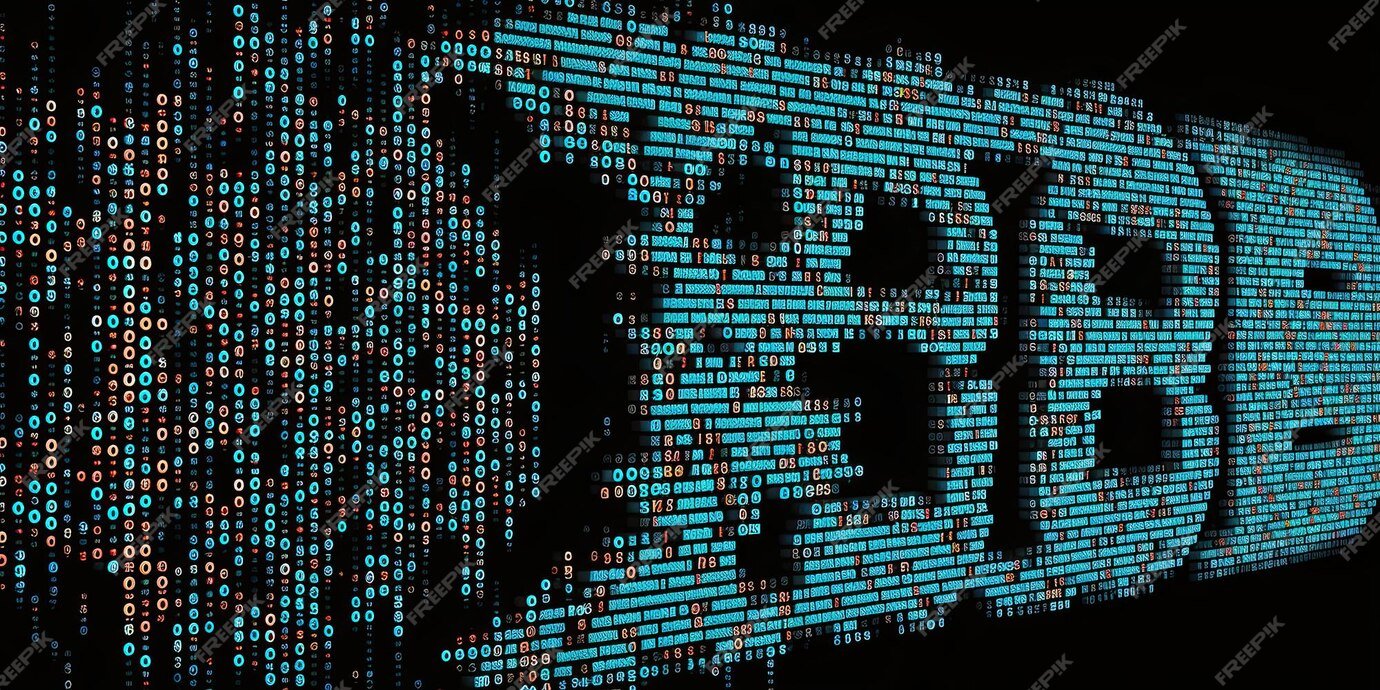Gaming requires precision, and nothing disrupts the experience more than laser jitter. If you’re facing issues with the G705 mouse, don’t worry—you’re not alone. Many users report laser jitter problems, which can be frustrating during high-stakes gaming. This guide will walk you through proven methods to resolve these issues and ensure smooth, jitter-free performance.
What Causes Laser Jitter in the G705?
Before diving into fixes, understanding the root causes of laser jitter is essential. Common culprits include:
- Dirty or Damaged Sensor: Dust or debris can interfere with the sensor’s accuracy.
- Surface Compatibility Issues: Not all mousepads or surfaces work well with laser sensors.
- Driver or Firmware Problems: Outdated or corrupted drivers may lead to erratic cursor movements.
- Interference from External Factors: Environmental factors like electromagnetic interference or reflective surfaces can disrupt performance.
Grandlite E-BUB-F15: Revolutionizing Smart Lighting Solutions
How to Fix G705 Laser Jitter?
1. Clean the Sensor and Mousepad
A clean sensor is critical for optimal performance. Follow these steps:
- Turn off the G705 mouse and unplug it if wired.
- Use a microfiber cloth to gently clean the sensor. Avoid harsh chemicals.
- Clean your mousepad with a damp cloth to remove dust or grime.
2. Update or Reinstall Drivers
Outdated drivers are a common cause of jitter. To fix this:
- Visit the manufacturer’s website and download the latest drivers for the G705.
- Uninstall the current drivers via the Device Manager (Windows) or System Preferences (Mac).
- Reinstall the updated drivers and restart your computer.
3. Check Surface Compatibility
Ensure your mousepad is suitable for laser sensors. Hard, reflective surfaces can cause jitter. Switch to a high-quality, non-reflective gaming mousepad designed for laser mice.
4. Adjust DPI Settings
High DPI settings can amplify jitter issues. To adjust:
- Open the G705 software or control panel.
- Experiment with lower DPI settings to find a balance between speed and precision.
5. Update Firmware
Sometimes, the problem lies in the firmware. Check for updates by:
- Visiting the official G705 support page.
- Downloading and installing the latest firmware update tool.
- Following on-screen instructions to update your mouse firmware.
6. Test on Another Device
To rule out compatibility issues, test the G705 on a different computer or laptop. If the jitter persists, the problem is likely hardware-related.
When to Consider Repairs or Replacement?
If none of the above solutions work, your G705 may have a hardware defect. Contact the manufacturer for warranty support or professional repairs. If your mouse is out of warranty, consider investing in a new one to avoid further frustration.
FAQs
Why does my G705 mouse jitter on certain surfaces?
The G705 laser sensor may struggle with reflective or uneven surfaces. Switching to a high-quality gaming mousepad often resolves this issue.
How do I clean the G705 sensor properly?
Use a microfiber cloth to gently wipe the sensor. Avoid using water or abrasive cleaners, as they can damage the sensor.
Can outdated drivers cause laser jitter?
Yes, outdated or corrupted drivers can lead to erratic cursor movements. Always keep your drivers updated for optimal performance.
What DPI setting is ideal for the G705?
This depends on your gaming style. For most users, a DPI range of 800–1600 offers a good balance between speed and precision.
Does firmware affect laser jitter?
Yes, outdated firmware can cause performance issues. Regularly check for updates on the manufacturer’s website.
Should I replace my G705 if jitter persists?
If cleaning, updating drivers, and adjusting settings don’t resolve the issue, the mouse may have a hardware defect. Consider repairs or a replacement.
Conclusion
Dealing with laser jitter in the G705 mouse can be frustrating, but the solutions outlined above should help restore smooth performance. From cleaning the sensor to updating drivers and adjusting settings, these steps address the most common causes of jitter. If all else fails, contacting the manufacturer or considering a replacement ensures you’re back to gaming without interruptions.