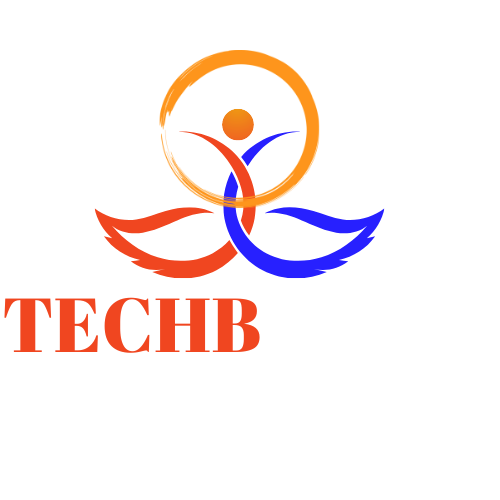YouTube is one of the most popular video platforms on the internet, and for good reason. It’s easy to use, it has a vast library of videos, and it’s always updated with new content. But what if you need to watch a video offline? That’s where downloading YouTube videos to your phone or computer comes in handy. In this article, we will show you how to download YouTube videos for offline viewing. We will also provide some tips on how to make the process as seamless as possible. So whether you’re looking to save a video for later or just want to enjoy it offline without using up any data, read on!
What You’ll need
If you want to watch YouTube videos offline on your phone or computer, you’ll need the YouTube app installed and a copy of the video file. You can download the video file to your phone or computer by following these steps:
1. Open the YouTube app on your device.
2. Tap the three lines in the top left corner of the main screen.
3. Select “History.”
4. Under “History,” tap “Downloads.”
5. If the video is a recent upload, it will be listed under “Recent Uploads.” Otherwise, it may be listed under “All Videos.” Double-click on the desired video to download it to your device.
How to download YouTube videos for offline viewing
YouTube is a huge resource for learning, and it’s easy to find videos you can watch offline. Here’s how to download YouTube videos for offline viewing:
1. Open the YouTube app on your phone or computer.
2. Select the video you want to download.
3. On the right side of the screen, select “Download.”
4. If the video is long, it will be split into smaller parts that you can download separately.
5. Once the video is downloaded, open it in a compatible app like Play Movie or VLC Media Player and enjoy!
How long videos will stay saved for offline viewing
YouTube videos will stay saved for offline viewing if they are downloaded to your device’s internal storage. If the video is downloaded to an SD card, the video will only stay saved for 3 days.
Tips for downloading videos for offline viewing
If you’re trying to watch a YouTube video offline, there are a few things to keep in mind. First, make sure you have the latest version of the app. Second, check to see if the video is available in your country. Third, make sure your device is connected to the internet and has an adequate data connection. Fourth, make sure the video is downloaded to your device before you start watching it offline. Finally, open the video file on your device and tap on it to start playing.
Downloading YouTube Videos To Your Phone
There are a few different ways to download YouTube videos to your phone or computer for offline viewing. The first way is to use the YouTube app on your phone. Open the YouTube app and search for the video you want to download. Once you find the video, tap on it. On the next screen, tap on the three lines in the top left corner of the screen. This will open up the video’s details page. Next, tap on the “Download” button in the bottom right corner of the details page. This will start downloading the video to your phone or computer.
The second way to download YouTube videos is to use YouTube’s desktop website. Open YouTube’s website (www.youtube.com). If you’re using a computer, click on the YouTube logo in your browser toolbar and then click on “Website.” If you’re using a phone, tap on “Youtube” at the top of your screen and then tap on “Website.” Next, click on the three lines in the top left corner of the main screen and select “Download Videos.” This will open up a new window with a list of all of your current videos. Next, select which videos you want to download and hit OK. Finally, save these videos to your computer by selecting them and hitting Save as.
Downloading YouTube Videos To Your Computer
If you want to watch a YouTube video offline on your phone or computer, you can download the video to your device for later viewing. To download a YouTube video: 1. Open the YouTube app on your mobile or desktop device. 2. Tap the three lines in the top left corner of the main screen. 3. Select Account and then tap Downloads. 4. Select a video to download and then tap Download. 5. If prompted, enter your YouTube password to confirm the download. 6. The video will start downloading immediately and will be stored on your device’s internal storage until you delete it or choose to watch it offline. You can also choose to save the video to a specific location on your device by selecting File > Save As on mobile or PC, or by tapping the button next to the video after downloading it on YouTube TV (available in some countries). 7. To play the downloaded video offline, open File > Play Video and select the saved file from your device’s file list.
Playing YouTube Videos Offline
Playing YouTube Videos Offline
If you want to be able to watch videos offline on your phone or computer, you’ll first need to download the YouTube app. Once you have the app installed, open it and sign in. From here, select the three lines in the top left corner of the main screen (under “My Channels”). These represent your subscriptions: one for YouTube Red, one for YouTube TV, and one for regular old YouTube. To view a video offline, simply select it and press “Download.” If the video is not available to be downloaded according to your location or account type, it will say so below the button. Next, tap “save” at the bottom of the screen. If you’re using a phone or tablet, simply tap and hold on a video until it pops up as an option to save it. You can also use these methods if you’re signed into a Google account: On a computer, open Chrome and sign into your Google account. Next, find a video you want to download and click on it. At the bottom of the window that opens up (assuming you’ve selected a non-private video), click on “download.” On an Android device or iOS device with built-in YouTube downloading capabilities (e.g., iPad), open YouTube and search for a video you want to download. When you find it, tap on it and then tap on “download.”
Once you’ve downloaded the video(s), open whatever media player(s
Conclusion
If you’re like most people, you probably watch a lot of YouTube videos on your phone or computer. But what if you want to watch that video without an internet connection? Well, luckily there are several ways to do that! In this article, we’ll show you how to download YouTube videos for offline viewing on your phone or computer. Whether you’re at the office and need to catch up on the latest episode of “The Office” or out with friends and want to watch a hilarious prank video, we’ve got you covered. So whether you want to save that video for later or just check it out right away, follow our tips and download those YouTube videos for offline viewing today!