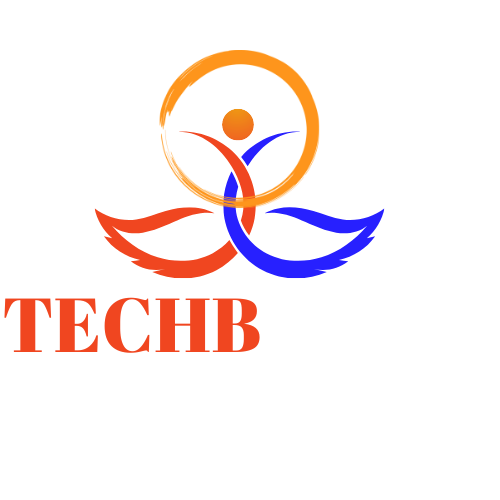If you’re looking to buy a new laptop, then you’ll want to check out the Asus Q405UA. This device has a lot of features for its price and it’s perfect for gaming or everyday use. In this article, we’ll give you a complete user guide and troubleshooting tips for this laptop.
The Asus Q405UA Wireless
If you’re having trouble with your Asus Q405UA Wireless, this guide is for you! In this article, we’ll overview the basics of the Asus Q405UA Wireless and provide troubleshooting tips for common issues.
If you’re new to wireless networking, be sure to read our guide on setting up a wireless network. This will help you get started with your Asus Q405UA Wireless.
If you experience problems with your Asus Q405UA Wireless, our troubleshooting tips will help you solve them. We’ll cover common issues like poor signal strength, connection issues, and software crashes.
If you still can’t solve your problem, please feel free to contact us for help. We’re here to help!
Connecting the Asus Q405UA Wireless

The Asus Q405UA is a great choice for users who want a high-quality wireless connection. However, there can be some problems that can occur when connecting the device. In this guide, we will cover the complete user guide and troubleshooting for the Asus Q405UA wireless connection.
First, make sure that you have the correct wireless adapter. The adapter that comes with the Asus Q405UA may not be compatible with other devices. You can find a compatible adapter here.
Next, ensure that you have installed the appropriate drivers for your computer. The drivers are required in order to connect to the Asus Q405UA Wireless network. You can find the drivers here.
If all of these steps fail to resolve your issue, then you may need to contact Asus support. They may be able to help you troubleshoot your issue further.
Setting Up Your Router
Setting up your Asus QUA Wireless router is easy. In this guide, we will show you how to set it up and connect to it.
To get started, first prepare your computer. Make sure that the Asus QUA Wireless router has been installed and connected to your computer. Then, open the Asus QUA Wireless user interface and click on the “Create A New Network” button.
Enter the network name and password in the fields provided and click on the “Create Network” button. Finally, connect your computer to the newly created network.
Configuring Your Asus Q405UA Wireless

Asus has released a new wireless router, the Asus Q405UA. This router is perfect for users who are looking for a quality wireless experience at an affordable price.
In this article, we will discuss the features of the Asus Q405UA and how to configure it to optimize your wireless experience. We will also provide tips for troubleshooting common problems.
If you are looking for a quality wireless router that won’t break the bank, the Asus Q405UA is perfect for you!
Troubleshooting the Asus Q405UA Wireless
Asus Q405UA Wireless users have been reporting problems with the device. Here are the most common problems and their solutions.
Problem: Qua signal strength low
Solution: Check your network connection and try connecting to a different Wi-Fi network. If that doesn’t work, try resetting your router. If none of these solutions work, please contact Asus customer service for further assistance.
Problem: Qua unable to connect to internet
Solution: Make sure that you have the latest drivers installed for your Asus Q405UA Wireless. If you still have problems connecting to the internet, try resetting your router and/or changing the settings on your Asus Q405UA Wireless. If that doesn’t work, please contact Asus customer service for further assistance.
Conclusion
If you’re having problems with your Asus Q405UA wireless router, this guide will help you to fix them. We’ll cover the basics of how the router works, as well as some common issues and how to troubleshoot them. By following these steps, you should be able to get your Asus Q405UA working smoothly again.